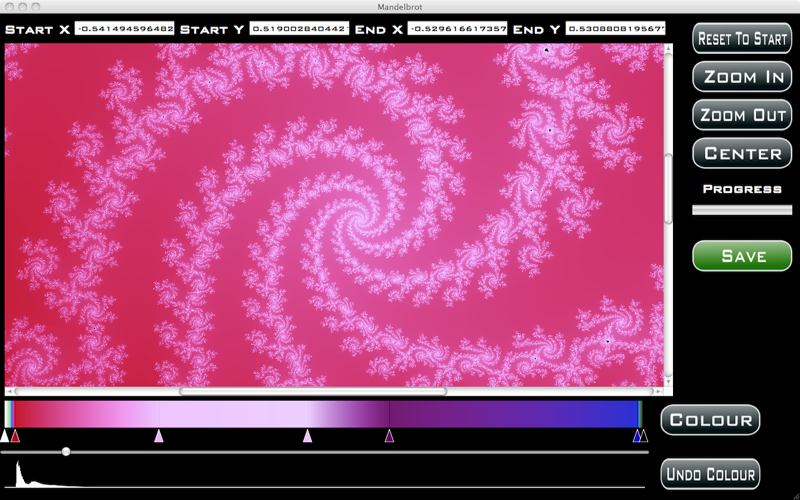send link to app
Mandelbrot Image Generator
Generate gorgeous patterns using this simple to use App. The Mandelbrot image generator uses a very simple formula to generate very complex patterns. You then choose what colours to use to draw the image.
Each image is 4000 by 4000 pixels. They are coloured using colours selected by you. You have complete control.
The App starts by showing you the starting mandelbrot image. You can zoom into the image by defining a square and selecting to generate a new image for that area.
You can colour the image using your own selected colours. These can be placed, dragged and removed with ease.
You can save these images whenever you want.
Comprehensive help is provided.